Mail server setup often confuse users. It can be the right mail port to use, correct server name and so on.
Likewise, incorrect MailEnable SMTP settings will always end up in mail errors.
One typical example is 530 example.com ESMTP MailEnable Service, Version: 9.00--9.00 denied access at 01/01/19 12:00:00
That’s why, at 1 ONLYHOST, we often get requests from our customers to fix email errors in MailEnable SMTP server as part of our Server Management Services.
Today, we’ll see how our Support Engineers configure MailEnable SMTP settings and fix errors.
How we set up MailEnable SMTP
MailEnable in Windows servers need special setting to send mails via Simple Mail Transfer Protocol aka SMTP. Let’s now see how our Windows Engineers install and configure MailEnable SMTP server.
In order to start the installation process, we make sure that the POP or SMTP services are not already running.
Then, we start with MailEnable installation on windows server.
1. Initially, we download MailEnable Standard Edition from the website at http://www.mailenable.com/download.asp.
2. After that, we begin the installation by double-clicking on the install program on the windows system and follow the rest of the installation process.
Also, we go through the following steps.
- Welcome
- Registration Details
- Terms & Conditions: Click Next
- Program Installation Location
- Program Manager Group
- Selecting Repository
- set up Initial Post Office
- SMTP Connector Configuration
In SMTP Connector Configuration, we set up a domain name(domain.com), port(25) and DNS host(IP address of mail server).
3. We click Next to start to install and finish the installation by clicking the Finish button.
4. Next, we configure the Mail Server by opening MailEnable in Start > All Programs > Mail Enable > MailEnable Administrator.
5. Then, we add a new email account by expanding Messaging Manager > Post Offices > (name of your server) > Create Mailbox.
We fill in the details of the mailbox user.
6. Then, we configure SMTP settings, go to Servers > Services and Connectors, right-click the SMTP and click Properties menu.

7. We click on Relay Option and select the MailEnable/Integrated Authentication from authentication methods.
8. After that, we set up MailEnable Security. For that, we select the Security option and choose the option by only allowing Authenticated users can spoof sender addresses.
That’s it. We just activated SMTP on the mail server.
Enabling port 587
Some server owners prefer to enable SMTP on port 587 too. This enables message submission on both port 25 and 587. However, MailEnable need to specifically allow this feature.
For enabling SMTP on port 587, our Dedicated Engineers use Mail Enable Management console.
In the Mail Enable Management console, we expand MailEnable Management > Servers > Localhost > Services and Connectors and right-click on SMTP to open its Properties.
Under the Inbound tab and click Settings (Port Settings). Enable the option Listen on alternate port: 587 and click OK.
Fortunately, in servers with control panels like Plesk, we can easily enable port 587 from the panel itself.
In Plesk, we go to Tools & Settings > Mail Server Settings. And, we enable the option Switch on message submission on all IP addresses.
Again, for customers who wish to use SSL option in email, the Requires SSL option under port 25 and port 587 must be turned ON. However, this can interfere with customers sending mails in the non secure way.
How we fix common errors in MailEnable
Now, let’s see how our Support Engineers fix errors in MailEnable mail server.
1. Missing SMTP authentication
Sometimes, users can send e-mails to local domains and email addresses but can not send e-mails to any non-local e-mail address. Also, users may get an error like,
503 This mail server requires authentication when attempting to send to a non-local e-mail address. Please check your mail client settings or contact your administrator to verify that the domain or address is defined for this server.
Similarly, users report that emails can’t be sent to external IP addresses. Mostly this can happen due to the absence of SMTP settings in an Email client like Microsoft Outlook.
Most MailEnable server owners turn ON MailEnable/Integrated Authentication by configuring the Relay tab option >> Tick the option Allow relay for authenticated senders. This option will make sure only authenticated users can send emails via mail server.
Therefore, to fix the error, our Support Engineers always recommend customers to enable the option in their Outlook mail client.
My outgoing server (SMTP) requires authentication
2. IP deny list
Recently, one of our customers came up with an access denied error from his IP address. He could not send email from MailEnable SMTP to other servers.
On checking, our Support Engineers found an error as below from the mail log.
530 example.com ESMTP MailEnable Service, Version: 9.00--9.00 denied access at 01/01/19 12:00:00 while sending an email via MailEnable SMTP.
This happens when the inbound connection’s IP address was added in the denied access list in the SMTP Access Control properties.
In addition, when the failed number of commands or recipients exceeds, the SMTP service denies the connection and add the IP address to the inbound “Access Control” list too.
To solve the error, we worked through the below steps.
1. We selected Servers->localhost->Services and Connectors, right clicked on SMTP > properties.
2. After that, we chose Inbound tab and clicked on Access Control.
3. So, we deleted the denied IP address from the list
4. Finally, we restarted the services after applying the changes at Start > Services > restart Mailenable SMTP Service
Moreover, if the Access Control option is set to “Granted access”, all IP addresses, except those listed in the denied access list, have access to the SMTP server.
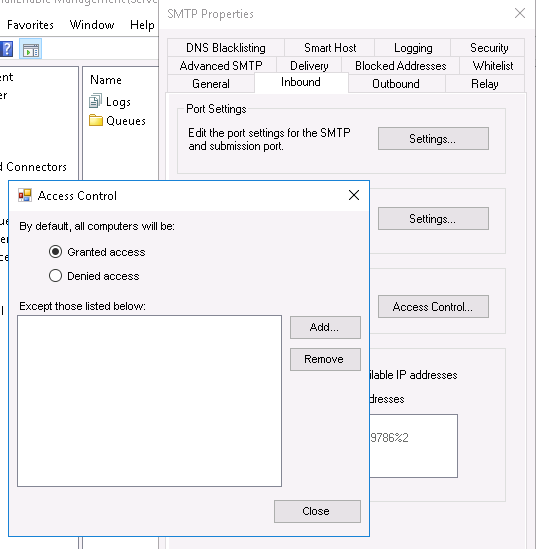
[Having trouble while configuring MailEnable SMTP settings? We’ll fix it for you.]
Conclusion
In short, wrong MailEnable SMTP settings and IP block in Access Control may result in email sending failures. Today, we saw how our Support Engineers properly setup SMTP on the Windows server and fix related errors.















