WordPress allows quick editing of website content and that makes it popular too.
But, at times there can be errors after modifying the content. One such error is “WordPress the link you followed has expired message”.
The reasons for the error can be upload limit restrictions, plugin problems, website pointing to wrong server and many more.
As part of our Server Management Services, we get requests from WordPress customers for a quick resolution.
Today, we’ll see how our Dedicated Engineers correct the “WordPress the link you followed has expired” error.
When does link expired error occur?
Firstly, let’s take a quick look at the typical scenario in which WordPress shows the link expired error.
The error usually happens while uploading a file to your WordPress website. Here, when the uploading file is larger than the default upload and execution limits set by WordPress, it results in link expired message.
Similarly, theme modification can be a reason for the error. Recently, a customer reported this error when he was uploading a new theme for his WordPress website. Additionally, when installing a new theme in WordPress Dashboard > Appearance > themes > Add new, the following message shows up :
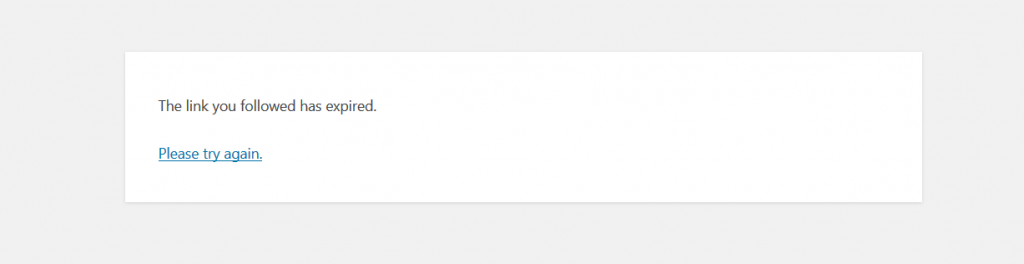
Also, the same error can pop up when enabling some new plugins in the WordPress installation too.
What causes “WordPress the link you followed has expired” error?
We now know how the error looks like. And, it’s time to check on why this error happens.
From our experience in managing WordPress websites, our Support Engineers see many reasons for the link expired error.
1. Insufficient limits for website
In general, every web hosting provider limits the resource usage of websites. This is a security measure to avoid one website making the entire server down. However, these restrictions in memory usage limit, file upload size, etc. can cause The WordPress to show the link expired error.
When the website deals will large images, the website should have upload max size or maximum memory set accordingly.
2. PHP version incompatibility
Again, often the link expired error can happen due to PHP version problems too. This particularly happens after a server migration or PHP updates. The theme set in WordPress may not be compatible with the new PHP version and that result in errors.
Additionally, there can be missing PHP modules on the new server. This can create problems with certain WordPress plugins and trigger the error.
3. Failover failures
With advanced hosting techniques, many websites have automatic failover set up to avoid downtime. Unfortunately, if the failover does not work correctly, the post may not be saved in the database properly. It can also end up in the error message “The link you followed has expired.”
How to fix the link expired error?
Now, let’s see how our Support Engineers check and fix the “WordPress the link you followed has expired” error.
1. Verifying PHP version
When troubleshooting a WordPress link expired error, the first step is to check and confirm that the server has the correct PHP version required for WordPress. And, in cases where the domain was migrated over, our Support Engineers check that the old server and new server settings match.
2. Fixing Website PHP limits
When there is nothing wrong with the server environment, the problem will be with the per domain PHP limits. Usually, a pointer to the exact reason for link expired error will be available at the PHP error_log file of the website.
Also, the main web server error log will have entries related to the error. For instance, an error looks like:
Fatal error: Allowed memory size of 12345678 bytes exhausted (tried to allocate 2345678 bytes) in /home/your-username/public_html/wp-includes/plugin.php on line 1000..To fix the “WordPress the link you followed has expired message”, our Dedicated Engineers change the PHP and memory settings of the particular website. Again, the new value limit set will depend on the website requirement.
For example, to set the memory limit to 256 MB, we add the following entries in the php.ini file for the domain.
memory_limit = 256
upload_max_size = 64M
post_max_size = 64M
upload_max_filesize = 64M
max_execution_time = 300
max_input_time = 1000Again, to raise the PHP limit values, we can even use the .htaccess file for the website. However, in such cases, the entries differ slightly. It would be :
php_value upload_max_filesize 64M
php_value post_max_size 64M
php_value max_execution_time 300
php_value max_input_time 300After setting the correct values, we once again try the WordPress theme upload or content editing. Then it works without any errors.
3. Checking failover setup
In servers where WordPress website has a failover mechanism, we check and confirm that WordPress writes the posts to the correct server. Additionally, we check the database contents are properly replicated in the servers. And, on seeing any mismatch, we fix the replication on the server too.
[Seeing link expired error while editing WordPress website? We can fix it right away.]
Conclusion
In short, WordPress the link you followed has expired message appears when editing posts or modifying themes. The major reasons for the error include PHP restrictions, version, plugin incompatibility, wrong IP pointing, etc. Today, we saw how our Dedicated Engineers check and fix the link expired message in WordPress.















